Whether texts, emails or photos: We show five tips to help you work productively with the iPad Pro. By the way, much of this also works with the iPad Mini and iPad Air.
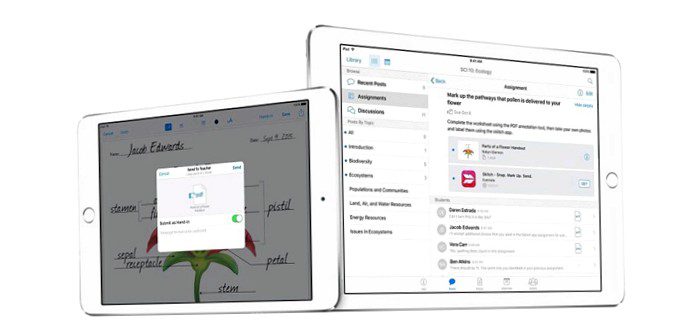
According to Apple’s will, the iPad should displace laptops and desktop PCs from the market, the iPad Pro already shows this quite clearly. After all, according to Geekbench, the iPad Pro is significantly faster than the more expensive and smaller Macbook. The new iPad Pro 10 can also compete with its big brother, because inside is the same powerful hardware . But for an iPad to replace a Mac, you also need to be able to do everyday work well with the iPad. This is already feasible for many areas. Because the iPad offers a lot of new possibilities in daily use, especially for business users. And with the iPad Pro’s large display, it’s even more comfortable to use in the daily work environment. In order to be able to work optimally with it, some things are particularly important, which make the correct use possible.
1. Different email signatures on the iPad Pro
One of the main applications on the iPad is basically a very simple thing: The daily flood of e-mails must be taken care of. If you work with the iPad Pro professionally, then you often use more than one email address. Addresses for different projects, associations or other things quickly come together. So it is normal today to have several e-mail addresses. One would like to provide these addresses with different signatures. The normal “Sent from iPad” indication is mostly useless and just acceptable for simple private mails. For important mails and company accounts you can’t use this. If there are more email addresses, you can quickly use a different signature for each email address.
Numerous apps promise to do this for you. But it can be done with simple tools of iOS 9 without any problems. Even HTML signatures can be included automatically. These can then receive links or similar and are directly clickable for the recipient in the mail.
Under “Settings” you will find the menu item “Mail, Contacts, Calendar”. On the right side you will find a little bit further down the item “Signature. Preset signature is “Sent from my iPad” or “Sent from my iPhone” if you use an iPhone. Click now on the selection “Signature”, then the selection “All Accounts” and “Per Account” is available to them. Under “Per Account” you have the possibility to create an individual signature for each e-mail account. These can also contain links to websites or the like. You can create the signature for example with a text editor at your leisure and then simply copy it in.
2. Text editor with sync functions
For proper typing on the go, the iPad Pro provides a keyboard that comes close to the original Apple keyboard on a Mac. The large display of the iPad Pro makes this possible. If you want more and want to enjoy a good comfort, you can take the new external smart keyboard from Apple. Unfortunately the keyboard is not available in German at the moment. A good alternative is the Logitech Create Backlit Keyboard Case. This keyboard offers the German character set and has illuminated keys. Both keyboards are easily connected to the iPad Pro via the new Smart Connector, which works without a switch or Bluetooth.
Most users need a way to edit the written text later on another device. A suitable text editor for this is PlainText 2 , which is available for the iPad Pro. In the app, you can directly select whether the written text should be saved to iCloud or Dropbox. This can then be edited by any other computer later accordingly. A way of sharing that simplifies many things a lot.
Of course, this option is also offered by Apple’s own text program Pages or Microsoft Word , should you have an Office 356 account. Both apps offer a lot of convenience. Images, photos and graphics can be integrated directly into the document there. But just the simplicity of PlainText 2 makes it a useful tool for long texts, when it’s just about the written word and nothing has to be designed.
3. Image editing – simple and fast
Often you want to spice up a photo quickly. A little more color, change the contrast or brightness. This is now even good for free on the iPad Pro – even without professional tools for monthly fees accrue or otherwise expensive apps. As an on-board tool Apple’s App Photos is available with its good editing possibilities. Another universal app is Snapseed from Google and for two euros Pixelmator offers more extensive editing options.
However, the free Snapseed is our recommendation. It offers numerous classic image effects, which are set by hand. You can also use the automatic mode. Certain image areas can be selected and thus dark passages on a photo can be brightened up. Furthermore, a number of creative filters are available for use. A wide field is open for those who like to experiment.
4. Manage passwords securely
It is well known that you should not use the same password everywhere, but you have to be able to remember your passwords. Often, but spectacularly insecure are passwords like “12345678” or “abcdefg”. Such simple passwords can be quickly determined by trial and error and therefore do not provide security.
The solution against such simple passwords are apps for password management. The leading offer is 1Password, which has been available for years. This program offers one thing that is indispensable, it is available for every system platform and synchronizes automatically in the WLAN or simply via Dropbox or iCloud.
The advantage of 1Password is, that you only have to remember one password. A password vault is then opened, which releases the other passwords. Newly assigned passwords are then synchronized with the program on the other devices. This is how you can assign a password on the Macbook, which is then available on the iPad as well. This works in all directions and is also available for the Windows platform. At the same time, 1Password still offers numerous possibilities for securing one’s own passwords or even makes suggestions for secure passwords that one can adopt.
5. Keep an eye on traffic
If you are often online on the road, then certainly mostly through your mobile provider. Unless you use the WLAN network of a cafe or bar. If you don’t have WLAN, all data transfer will be charged to your mobile phone contract and the associated data volume. This can quickly add up to quite a lot of data traffic. If you’re not a little careful, you’ll quickly get a message from your mobile provider telling you that you’re now moving at reduced speed in the network. For normal e-mail traffic or chat, this is hardly a problem. However, if you want to send larger data such as photos, this is then hardly possible. With many mobile phone providers you can book additional data volume, but this is of course not free of charge and most of the time you will be asked to pay accordingly.
With a few useful apps you have the data volume in view. The app DataCare, for example, is one of the few to offer an overview of WLAN and mobile traffic. It shows the previous monthly consumption and the remaining quota which is still available. Now you only monitor your traffic with this app and have so constantly an accurate overview and are protected from any surprises in terms of data volume. There are several other apps that basically do the same thing, the only difference is the design. After briefly specifying the data volume available in the month, the apps basically all work quite reliably. Surely you cannot rely on them one hundred percent. The decisive factor is always the data provided by the corresponding data provider. However, the apps all offer a pretty good overview, which you can largely follow.