Summary: Complete guide to switching Seagate external hard drives from read-only to read-write mode. If Seagate external hard drive is read-only due to NTFS format, use iBoysoft NTFS for Mac to mount it in read-write mode.

Download
iBoysoft NTFS for Mac
Rating:4.8
Table of Contents:
When you plug a Seagate external hard drive into your Mac, the worst that can happen is that your Seagate drive is Read Only. Your photos, videos and other files that you have stored on a Windows PC may be locked. Or your Seagate external hard drive could be Read Only.
Generally, there are three solutions for Mac external hard drives that are Read Only:
- Use the NTFS driver for Mac to write to Seagate external NTFS hard drives
- Change permissions from read-only to read-write on a Seagate external hard drive
- Repair hard drive damage that makes Seagate external hard drives Read Only
Are you also facing such hard drive problem right now? Well, you are not the only one.
"I have a problem with my Seagate external hard drive. I only have permission to read files on my external hard drive, but I am not allowed to write or edit files on the drive when using Mac OS. Why did this happen and how can I fix write protection for Seagate external hard drive on Mac?"
You may have problems backing up or adding files to Seagate external hard drives on Mac. However, this is not necessarily because the hard drive is locked, but there are other reasons. For example, the Seagate external hard drive on the Mac is Read Only.
In this article, we introduce three possible reasons why the hard drive can only read, and you can find solutions to change the external hard drives according to write protection.
Why is your Seagate external hard drive on Mac Read Only??
You may be wondering why my Seagate external hard drive is Read Only. In fact, write protection of Seagate external hard drive arises due to various reasons. It could be the NTFS format that causes this problem, as NTFS is not writable on Mac. In general, there are three possible reasons:
- The Seagate external hard drive is NTFS formatted.
- You don't have permissions to access the Seagate external hard drive.
- The Seagate external hard drive has some hard drive errors.
In the following part, we will go into detail on how you can fix the write-protect problem of Seagate external hard drive in different situations.
Case 1: Seagate external hard drive is NTFS formatted
Most Seagate external hard drives are Read Only on Mac because they are preformatted by the manufacturer with the Windows NT file system (NTFS). So your Seagate hard drive is Read Only on Mac, which affects the Seagate Backup Plus Ultra Touch, Portable hard drive, and the Slim.
However, macOS has disabled NTFS write support by default. When you connect an NTFS formatted external hard drive to your Mac, you will notice that the files on that drive are locked or show up as Read Only. You can only read but not add files on this Seagate external hard drive on Mac.
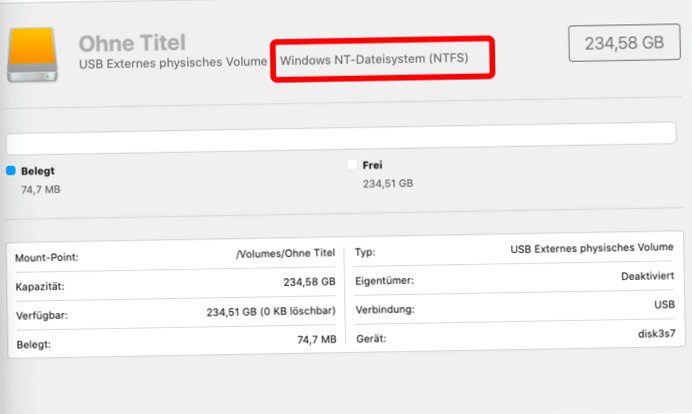
How to check if Seagate hard drive is NTFS formatted on Mac?
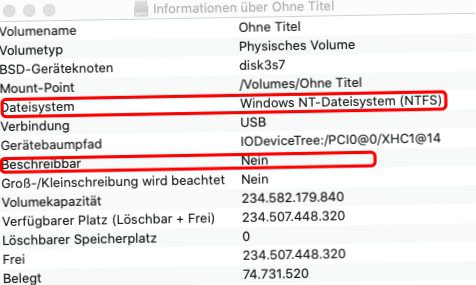
- Open the Finder, then click Utilities.
- Find Disk Utility and open it.
- Select your Seagate external hard drive in the left sidebar.
- Then on the right side you can see Windows NT file system.
- You can click the info icon on the top right to check if the hard disk is writable.
Solution: Use NTFS for Mac to write to Seagate external hard drive on Mac
Many people think of converting NTFS to APFS or formatting the Seagate hard drive for Mac to make it compatible with macOS. However, the truth is that you can fix the write-protect problem of Seagate external hard drive without formatting, d. h. You do not have to lose your files on this drive.
Alternatively, you can download the NTFS for Mac software to enable write support for NTFS drives on the Mac without much effort. There are a large number of NTFS for Mac on the market, and iBoysoft NTFS for Mac is used here as an example.
iBoysoft NTFS for Mac: NTFS for Mac driver and more
iBoysoft NTFS for Mac is a handy disk management tool that can help you write to NTFS formatted external hard drives, USB flash drives, SD cards, etc. mount on the Mac with write support.
This NTFS drive mounter is also compatible with macOS 12 (Monterey), 11 (Big Sur), 10.15 (Catalina), macOS 10.14 (Mojave), macOS 10.13 (High Sierra). And it also supports Macs with M1, M1 Pro and M1 Max chips.
Download
iBoysoft NTFS for Mac
Rating:4.8
How to use iBoysoft NTFS for Mac to write to Seagate external NTFS hard drive on Mac?
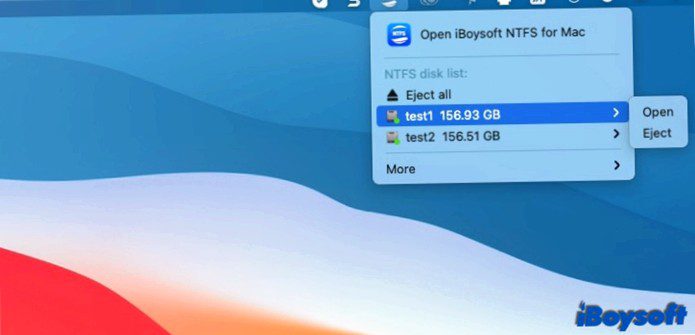
- Download iBoysoft NTFS for Mac and install it on your Mac.
- Run this NTFS for Mac driver and connect the Seagate external hard drive to your Mac.
- Then you can write and copy data to the Seagate external hard drive on Mac after the drive is mounted successfully.
Note: If you can't read and write to your NTFS hard drive after installing the software, a pop-up window will prompt you to install an NTFS driver from iBoysoft and enable system extensions. Then the NTFS drives will be mounted in read-write mode.
NTFS for Mac is not only a driver to read NTFS drives on Mac and write to NTFS drives, but also a wonderful tool to manage external NTFS drives. It lets users open, mount, repair and erase NTFS drives on Mac natively and seamlessly.
Case 2: You do not have permissions to access the Seagate external hard drive
If your Seagate hard drive denies you access or restricts you to read-only activities, there is probably a permission problem. As a multi-user system, macOS sets up access permissions for all files and folders on the system, including external drives.
Solution: change the permissions on the Seagate external hard drive
To fix the Seagate external hard drive read-only problem, you need to regain full access. You can ignore the ownership or change the sharing and access rights of this hard drive in Finder by following the steps below.
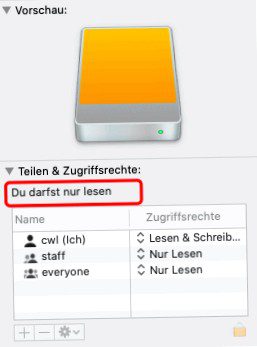
- Select the Seagate external hard drive on your desktop or in the Finder sidebar, then press Command + I to get information about the drive.
- Scroll to the bottom of the list and click the triangle on the left of theShare tab& Access rights.
- Click the lock icon at the bottom right and enter the password to unlock this tab.
- Check the Ignore owner on this volume box, or you can turn it off and on if it is already checked.
- Click the gear icon and select Apply to all child objects. To save your changes.
Then you can check if your Seagate external hard drive is still Read Only. If not, you can write to hard disk.
However, if you cannot access the Seagate external hard drive because it is still locked. It may be that the hard drive is really locked by certain programs, especially Seagate Backup Plus Ultra Touch. Then you need to unlock the password protection or hardware encryption with Seagate Secure software.
Case 3: Seagate external hard drive has some hard drive errors
If your Seagate external hard drive does not become Read Only for the above reasons, you may need to check for an internal hard drive error. Some formatting errors make an external hard drive on the Mac Read Only. If this is the cause, you will usually see a warning in Disk Utility saying that the hard drive is mounted in read only mode.
Repairing the read-only drive in Disk Utility
Fortunately, there is a built-in tool called First Aid that can check and repair some minor hard drive errors. If your Seagate external hard drive becomes read-only due to logical hard drive problems, you can use First Aid to repair it.
Here are the instructions on how to fix the read-only Seagate external hard drive using Disk Utility:
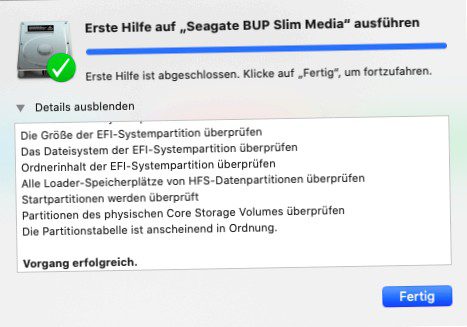
- Open Disk Utility.
- Select the Seagate read-only external hard drive in the list window.
- Click First Aid at the top center and select Run to repair this hard drive.
Solution 2: Reformat the Seagate external hard drive
However, if Disk Utility does not fix the Seagate external hard drive, the last thing you can try is to remove write protection from external hard drives by reformatting them. Reformatting assigns a new file system to the hard drive, so the problem with the Seagate external hard drive could be fixed.
But before you erase the hard drive, you should know that reformatting will delete the files on the hard drive. Therefore, you should first check if you have a copy of the data, or you can recover lost data from this external hard drive with iBoysoft Mac Data Recovery to avoid data loss.
If you are sure you have a backup on hand, you can reformat this external hard drive using the following approach.
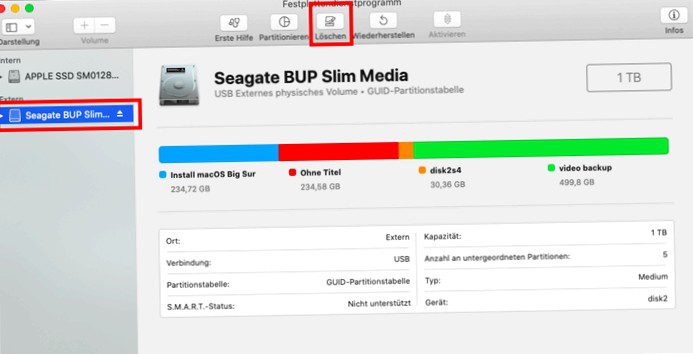
- Open the hard disk utility as before.
- Select the Seagate read-only external hard drive in the left sidebar.
- Click the Delete button at the top center of the hard disk utility..
- Enter the name, format and scheme when the pop-up window asks for it.
- Click Delete to confirm this operation.
One final note
If you can't fix the problem with the solutions suggested above, you can only send it to a local hard drive repair store, but that will usually cost a lot.
Rivers Wong is a technical content creator and optimizer at iBoysoft. After comprehensive and systematic learning of macOS, Windows OS, data security, and storage devices, he is capable of providing informative and helpful articles.
Jessica Shee is a senior tech editor at iBoysoft. Throughout her 3 years of experience, Jessica has written many informative and instructional articles in data recovery, data security, and disk management to help a lot of readers secure their important documents and take the best advantage of their devices.