
Have you ever wanted to run Windows software on your Android device?? Probably not… but what if you could? What if your Android device could finally act as a replacement for Windows desktops by simply running Windows software?
Recently, the Wine project released an Android-compatible version. Linux users (especially gamers) who require a fix to their favorite Windows software have long been excited about. This option is now available for Android.
But does it work as expected? And why should you bother anyway, given the abundance of software available on Android? Let's find out.
What is Wine??
Often mistakenly called an "emulator," Wine (a recursive acronym for Wine Is Not Emulator) is in fact a compatibility layer. This is a software library that allows Linux, macOS and BSD to run Windows apps. Although some emulations are affected (notably the Windows runtime environment), Wine does not emulate an operating system.

Over the years, Wine has become more popular for running Windows software on other platforms. While installing a virtual machine is an option (e.g. Run Microsoft Office on Linux, How to install and use Microsoft Office on Linux (and its shortcomings). How to install and use Microsoft Office on Linux (and its shortcomings). Your PC will run Linux: how in the world will you install and use Microsoft Office without causing problems? Read more), Wine is probably easier to set up.
Wine has been available for ARM devices (like the Raspberry Pi) for some time now. Now Wine for Android has been released.
To install Wine on Android
Before you install Wine on your Android device, you need to make sure that you can install APKs for.
Normally, the ability to install software on your phone or tablet is limited by default to any source outside of the Google Play Store. Enable this by opening Settings> Security and the switch for tapping Unknown Sources. Click OK to confirm the action.
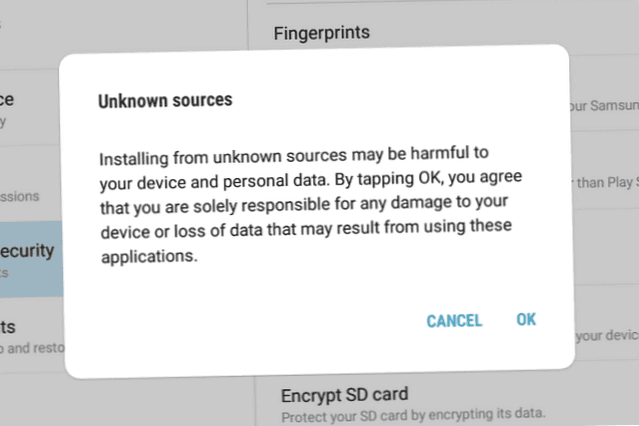
Wine is available as an APK file for Android on the Wine download site.
Download: Wine for Android (free)
Different versions are available for ARM processors (most Android devices) and x86 processors (mostly tablets, but only a small number). Before downloading, determine what architecture your device has (you can check this by searching for the device in Wikipedia)..
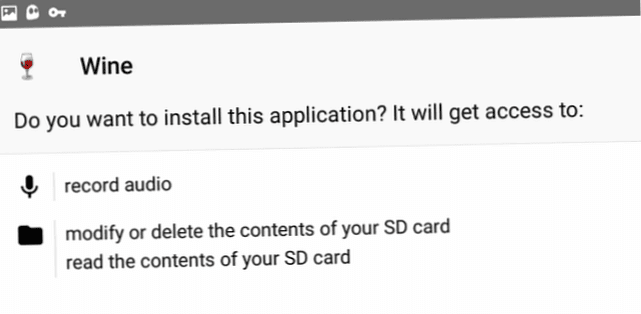
After downloading to your device (or to your PC before syncing to your favorite cloud drive), it's time for installation.
Tap on the APK file and agree to install it. Wait while unpacking and approve the installation. You'll be advised that Wine requires access to the audio recording and can modify, delete and read the contents of your device's SD card MicroSD cards for maps are a great way to add storage to your Android device – but you need to know these tricks! Read more . Some apps that you may want to use in Wine require audio to be recorded.
When the installation is complete, click Open and wait while the Windows environment is created.
What Windows apps you can run?
While Wine will run some software on ARM devices, the best results are achieved on these x86-based Android devices.
Since you're likely on an ARM-based Android device, you'll be limited to apps that have been adapted for use on Windows RT. XDA developers have created a list of apps that run on ARM-based Windows devices. So this is a good start.
These apps include useful tools like Audacity, Notepad ++, FileZilla, Paint.NET. You will also find some retro games that are open source. These include a doom and quake 2, as well as open source clone OpenTTD, a version of Transport Tycoon.
However, as Wine's popularity grows on Android and ARM devices, this list is expected to grow. We understand that the Wine project is developing a method for QEMU to mimic x86 instructions on ARM hardware. So this is a good premise for the future.
Some features are missing… for now
Certain libraries and APIs are required to run games. Wine currently lacks some of Wine's common APIs.
Missing, but likely to appear at some point, are Direct3D 12, Vulkan, and full OpenGL ES support (to enable Direct3D; this is currently limited). The introduction of these programs in Wine for Android expands the range of applications that can be used.
However, wine is in constant development. Therefore, these features can be expected in a future release. Fortunately, Wine supports Direct3D 10 and 11, the Direct3D command stream, and the Android graphics driver. Meanwhile, we can also take advantage of improved DirectWrite and Direct2D support.
Explore wine on Android
When the software environment is started, you will find a standard Windows 7 style start menu (with Wine logo) and a command line panel.
To interact with Wine, you need a keyboard (and possibly a mouse) connected to your Android device.
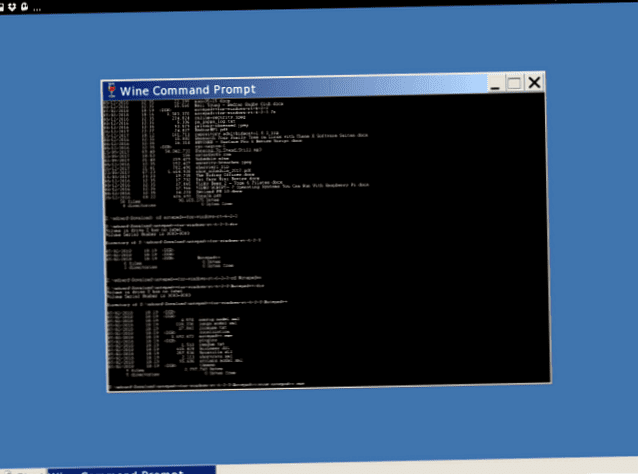
At this time, shortly after Wine 3.0 was released for Android, there is no support for software keyboards, although typing is fine. However, the size of the desktop can be a problem. On the device I tested on a Samsung Galaxy S2 tablet, the start button was small. To correct this, I changed the orientation to portrait mode and then back to landscape mode.
For this reason, a mouse or perhaps a stylus is a good idea.
The command line interface works similarly to the standard Windows command prompt. The best prompts, tricks and tips The best prompts, tricks and tips The command prompt is a great tool for the everyday PC user, as it is easy to use yet powerful. Here are 15 prompts and tips you may have overlooked. Read more (before the arrival of PowerShell: Command Prompt vs. Windows PowerShell: difference between Windows and Windows PowerShell: difference between Windows PowerShell: difference between Windows and Windows 10: Windows users can work without the command prompt or PowerShell, however with Windows 10 and new features around the corner, maybe it's time we learned it..
In the meantime, you can tap the Start button to bring up two menus. First is the Control Panel with submenus Add Remove Programs, Game Controller, and Internet Settings. Second is run..
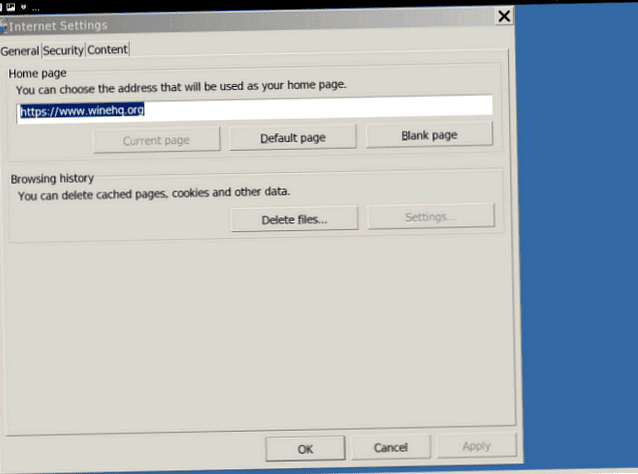
Use Run… you can open a dialog box to issue commands. For example, launching Internet Explorer is possible by typing iexplore.
All four options open a typical Windows screen to change settings.
Installing software in Wine
To get something working in Wine, you first need to download the app (or sync via the cloud) to your Android device. Save it in a memorable place, then navigate to it in Wine's command prompt window.
For example, if I downloaded a Windows executable (EXE file) to my Android tablet, I would save it to the Downloads folder. This can be achieved in the command line with
CD card / download / [filename.exe]
To run the file in Wine for Android, simply type in the name of the EXE file. (Some versions of Wine require you to prefix this command, but this is not necessary.)
If the ARM Ready file is compatible, it should run. Otherwise, you will see a series of error messages. Currently, installing Windows software on Android in Wine is not an exact science.
Help, my Android won't run Wine!
Having problems? Not all Android devices can run Wine. While it runs on my Galaxy Tab S2, it doesn't seem to work on the Tab S. Similarly, the OnePlus 5T will run Wine while the Google Pixel 2016 will not. Others with issues include the Xiaomi Mi5 and the Huawei Mate 10.
Over time, compatibility will increase and no doubt a list of supported devices will be created. Until then, it is really a matter of trial and error.
If you have a Chromebook that has developer mode enabled, get everything you need to know about Chromebook developer mode. Everything you need to know about Chromebook developer mode. Additional features and flexibility can be achieved on a Chromebook with developer mode. But is this a good idea? Could the negatives outweigh the positives? Worth the risk? Continue reading You can install Wine on a more suitable machine. Note that there is also a version of Crossover for Chrome OS, but it requires an x86 CPU.
Wine on Android: it happens
In a development that seemed unlikely five years ago, it is now possible to run Windows software on Android. You may want to connect remotely to a Windows PC via Android. Control your PC from anywhere with Chrome Remote Desktop. Control your PC from anywhere. Use Chrome Remote Desktop. Do you want to control your PC remotely from another device? Problems with RDP or services like LogMeIn? Well, we have the solution: Google Chrome! Let's find out how to remotely control a PC with Chrome. Read more or even stream games from your PC. However, this provides a rare opportunity to take Windows with me.