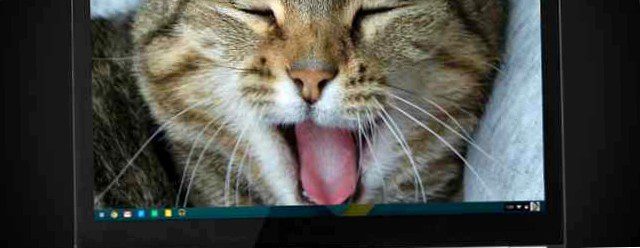
Chromebooks are indisputably great. For power users, however, the real fun begins when you start getting under the hood and tweaking the machine to perfectly fit your needs.
For example, you could install Linux. To install Linux on a Chromebook. How to install Linux on a Chromebook. Do you need Skype on your Chromebook? Don't miss accessing games through Steam? Would you like to use the VLC media player? Then launch Linux on your Chromebook. For more information, to get access to software that would otherwise be unavailable, you can unlock the browser's developer options to install the Android version of Skype. How to install Skype on a Chromebook: The Ultimate Guide How to install Skype on a Chromebook: The Ultimate Guide The lack of Skype is regularly cited as one of the biggest hurdles Chromebook owners and potential buyers face. All that has changed now. Here's what you do. Read more, or you can use another publishing channel. Chromebooks – which publishing channel is right for you? Chromebooks – which publishing channel is right for you? If you want early access to the exciting new features Google has planned for future updates, change your publishing channel. Read more so you can take advantage of the features that aren't available yet.
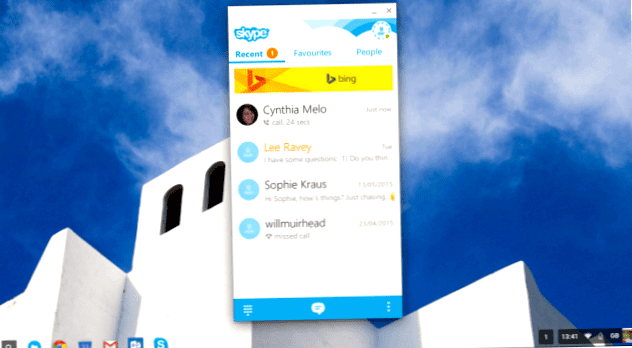
The latest cool hack we have for you disables sleep mode. We'll explain why you'd want to, what the potential downsides are, and show you two ways to do it (one of which is easier than the other!).
Why you should disable sleep mode??
Sleep modes can be annoying. No doubt you've lost track of how many times you've done something on your phone, left it out a little too long, and have to re-enter the password when you pick it up again.
Chromebooks are similar. They don't offer screen savers. Therefore, automatically switch to sleep mode if you wait too long. If you've set up your device to prompt for a password every time, it quickly becomes frustrating.
You may also want to disable it if you're using a second monitor, external mouse and keyboard, and close the lid of your device without shutting it down.
What are the drawbacks??
In two words – battery life.
Chromebook battery life is excellent compared to Windows and Macs due to the less resource-intensive operating system (it's not uncommon for a machine to last over 13 hours of continuous use on a single charge). However, if you always keep the screen on when it's not needed, this is a sure way to make the screen shut down faster.
Over time, battery life is also affected. Unlike most laptops, the batteries in Chromebooks are not removable. Caring for your non-removable laptop battery Caring for your non-removable laptop battery What precautions should you take to make your non-removable laptop battery last as long as it does?? possible? Read more . There is no way to easily replace it when a single charge takes minutes instead of hours.
In a nutshell – disabling sleep isn't for everyone. If you don't want it to be disabled, don't do it.
Bonus tips: How to extend battery life
If you want to disable sleep mode, there are some steps you can take to improve battery life.
first – disable Bluetooth. Bluetooth is certainly useful in certain situations, but causes a significant drain on the battery when not in use. Navigate to Settings> Advanced settings and scroll down to Bluetooth to turn it off.
Second – Disable WiFi. Chromebooks are still very useful when used offline. Chromebooks don't work offline? Debunking the myths Chromebooks don't work offline? Debunking the myths One of the biggest criticisms of Google's Chromebooks is that they are online-only machines – so no internet, no point. How true is this statement? More information and disabling Wi-Fi when you're just working in Google Docs can make a big difference.
Third – Close tabs you don't need in Chrome. The more tabs you have open, the more memory your computer uses. The more memory used, the more battery used. Easy.
Fourth – kill the screen brightness. It's bad for your eyes and for your battery – you don't need a brightness of 100 percent. Per.
Finally – Run the Task Manager. Go to the options menu and click More Tools> Task Manager. It shows you all running processes as well as their memory usage. Disable the extensions that burden your memory. Anything that takes up a lot of memory but isn't used can theoretically be canceled (but before unexpected usability issues).
Method one: the hard (but fun) way
If you are a hobbyist, this is the method for you. If you don't want to deal with code and developer modes, you should skip this section and continue reading.
Before you get started, you need to put your device into developer mode. The 10 most important tips and tricks for Google Chromebooks The 10 most important tips and tricks for Google Chromebooks If you are one of the latest converters for Chromebooks and looking for the best tips and tricks for getting started and more tips. Continue reading . This varies from model to model – older devices may have a physical switch, while newer versions need to be booted in recovery mode first (hold) Esc + Refresh and tap Power button). Once you get a screen that says "Chrome OS is missing or corrupted", you need to press Ctrl + D, then press Enter.
Notice that the developer mode is activated (and deactivated), and your computer is wiped. Create backup copies!
Once you have enabled developer mode and are back on your desktop, you need to bring up the Chrome OS shell (aka Crosh) by pressing Ctrl + Alt + T.
Type sudo chromeos-firmwareupdate -mode = todev and beat Typing. Your computer will reboot. After the reboot, enter Crosh again.
This time type shell and press Enter, then type cd / usr / share / vboot / bin / change directory.
Next, type sudo ./make_dev_ssd.sh -remove_rootfs_verification -partitions 2. You may be prompted to restart after this step. If so, follow the instructions on the screen and enter Crosh again.
Now type mount -o rw, remount /, press Enter, then type echo 0> / usr / share / power_manager / use_lid and press Enter.
Finally, run the following two commands. Restart powerd and restart Powerm.
Restart your Chromebook and close the lid. If it stays on, it worked.
To undo your changes, simply disable developer mode or perform a factory reset.
Method 2: The easy (and fast) way
If you don't feel like dealing with your Chrome's system files, there's a (much) easier way – just use a Chrome Web Store app!
The app in question is called Keep Awake. An icon will be added to the top right corner of the browser that will allow you to temporarily override the power management settings on your device (no developer mode is required)..
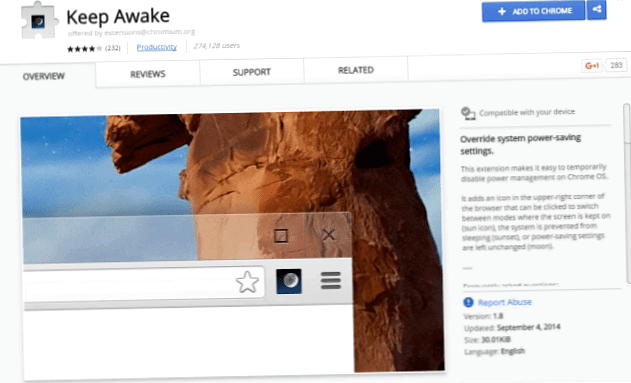
There are three usage modes – one that keeps the screen on (the sun icon), one that keeps the system from sleeping (the sunset icon), or one that keeps the power saving settings (the moon icon)..
The biggest attraction of this app is the sunset icon. It lets the screen turn off, but keeps all network connections active. This is very useful if you are using your Chromebook to share the connection with another device.
Which method do you prefer??
If you used the first method? Was it successful or did you encounter any problems? We and your fellow readers can try to help you overcome problems if you leave a description of your problem in the comment field below.
Maybe you used the app instead? Do you find it useful?? Share your thoughts and feedback with us.