Summary: This post helps to fix the problem of Mac not booting into safe mode, including the problem of Mac booting up regularly instead of going into safe mode, and Mac getting stuck when booting into safe mode.
You prepare to use Mac’s safe mode to fix problems with the operating system, e.g. if the MacBook does not turn on or runs slowly. But unfortunately you fail to boot into safe mode. Your Mac just starts up normally or gets stuck in safe mode when booting up.
What is the problem? Don’t worry. This post will help you analyze the root causes and then guide you through the Mac not booting in safe mode with tested solutions. After that, you can start your Mac in safe mode again.
Table of Contents:
Mac does not start in safe mode, but boots up regularly
You press the Shift key during startup to make your Mac start in safe mode as usual. Unexpectedly, however, you see the familiar desktop as you would on normal startup.
To check and fix the problem that MacBook safe mode does not work, you can follow these solutions.
- Check if you are actually in safe mode on your Mac
- Check if you start your MacBook in safe mode in the right way
- Check if your keyboard works well
Verify that you were actually in Mac safe mode
Since the desktops in safe startup mode and normal startup mode look similar, you may actually enter safe mode while ignoring them.
In normal mode, the color of the dock is similar to that of your desktop. But in safe mode the color of the dock turns light gray.
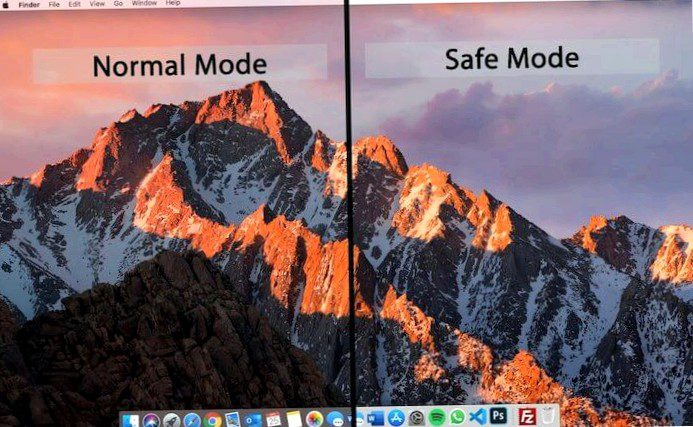
Source: From IONOS
If you still can’t tell the difference between the two modes, here’s how you can check if your Mac is in safe mode.
- Open About This Mac from the Apple drop-down menu.
- Click on System Report and scroll down to select Software.
- Check the boot mode status in the System Software Overview area.
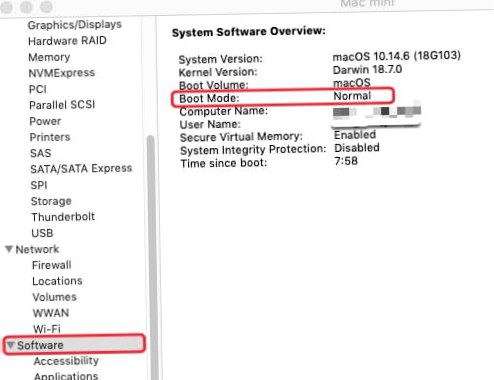
If it shows Safe, you are in safe mode. If it shows Normal, your Mac is booting normally and not in Safe Mode. Then you can try to restart your Mac in safe mode once.
Check if you boot your MacBook into safe mode properly
Sometimes incorrect procedures when booting your Mac in Safe Mode will result in errors. Therefore, make sure that each step on the way to Safe Mode is correct.
If your Mac won’t boot into Safe Mode, run the following checks:
- Check if you are using a Mac with Intel processor or a M1 Mac.
- Make sure your Mac is completely powered off before restarting it in Safe Mode.
- Don’t just press the Shift key and release it immediately, but hold it down for a few seconds.
If you’re not sure if you’ve followed all the steps to start your Mac in Safe Mode correctly, you can use the above steps for starting a Mac in Safe Mode as a reference.
Check if your keyboard is working fine
Finally, you can check if your keyboard has stopped working by holding down the Shift key while typing any letter to see if you can type a capital letter. If not, the shift key is not working anymore. Replace the keyboard. If the problem occurs again, repair the USB port.
If you are using a wireless keyboard, open System Preferences> Keyboard. Check if you can’t connect a Bluetooth keyboard and reset it.
After making sure that you have a working keyboard, now restart your MacBook Pro in safe mode.
Mac takes forever to boot into safe mode
In this scenario, there are several causes. If your Mac gets stuck when booting into Safe Mode, it may be due to the following reasons:
- Temporary error in the Mac OS.
- Restricted security settings on your Mac.
- Problems with the operating system.
Therefore, you can try the following solutions to fix your Mac taking forever to enter Safe Mode.
- Restart your Mac in safe mode
- Check your security settings
- Reset SMC
- Reset PRAM/NVRAM
- Booting in macOS recovery mode
Restart your Mac in safe mode
The temporary errors in Mac OS cause your Mac to perform abnormally, e.g. the Mac does not start in safe mode in macOS Big Sur.
So if your Mac takes forever to enter Safe Mode, you can try forcibly shutting down your Mac and waiting a few seconds. Then start it again in safe mode.
Check your security settings
If your Mac’s Safe Mode is still not working, you should check if you have configured security settings to protect your Mac, e.g. B. FileVault and Mac firmware password. These security settings may cause Safe Mode to stop working or hang forever.
To disable FileVault (only if your Mac can boot up), you can follow the steps below:
- Open the Apple menu> Security and Privacy.
- Switch to the FileVault tab and click the lock icon in the lower left corner of the window.
- Enter your admin password for further changes.
- Click Turn Off FileVault.
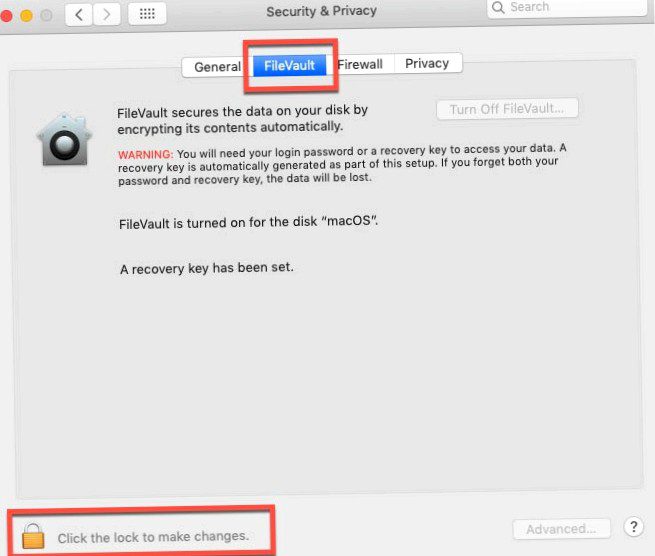
If you have also enabled the firmware password, you should close it with the following steps:
- Press the power button for a few seconds to shut down your Mac.
- Press Command + R keys when you reboot your Mac.
- Select Utilities> Startup Security Utility.
- Click Turn off firmware password.
- Enter your firmware password for confirmation to disable it.
The process to disable the security settings will take some time to complete. Please wait until it completes, and then restart your Mac computer in Safe Mode.
Reset SMC
SMC (System Management Controller) controls heat and power management, sleep settings, etc., that are important for the performance of your Mac.
Resetting the SMC can fix issues with hardware not working, such as e.g. A malfunctioning keyboard causing a problem with Safe Mode.
Reset SMC on a MacBook:
- Turn off your Mac and unplug the power cord.
- Press and hold the Shift + Option + Control keys. Then press the power button.
- Release the keys and power button after 10 seconds.
- Plug the power cord back in and turn on your Mac.
Reset SMC on a Mac desktop:
- Turn off the Mac desktop and then unplug the power cord for 15 seconds.
- Plug the power cord back in and turn on your Mac desktop.
Now you can try to restart your MacBook in safe mode.
Reset PRAM/NVRAM
PRAM stands for Parameter Random Access Memory (NVRAM is similar). It’s a memory that stores system-related settings, including your choice of boot volume.
If your Mac behaves abnormally, e.g. cannot start in Safe Mode, you can try to reset the PRAM/NVRAM to fix the problem.
- Shut down your Mac.
- Restart your Mac and immediately hold down the key combination Option + Command + P + R.
- Release the keys as soon as you hear the second startup sound or after the Apple-
Logo appears and disappears twice (on a T2-based Mac).
Now restart your Mac in safe mode.
By the way, on an M1 Mac you don’t need to reset the PRAM because it is automatically reset during startup if needed.
Boot in macOS recovery mode
Unfortunately, all the above mentioned ways are useless to fix the problem that Mac Safe Mode does not work. The culprit may be the file system errors on the boot disk. These errors can not only cause your Mac to stop booting, but also prevent you from using Safe Mode.
In this situation, you need to use the Mac recovery mode. When you switch to macOS recovery mode, you can use Disk Utility First Aid to check and fix the errors on your boot disk.
If your Mac still won’t boot, the first thing you need to do is to recover the data from your unbootable Mac. Then format the Mac boot disk using Disk Utility and reinstall macOS in recovery mode.
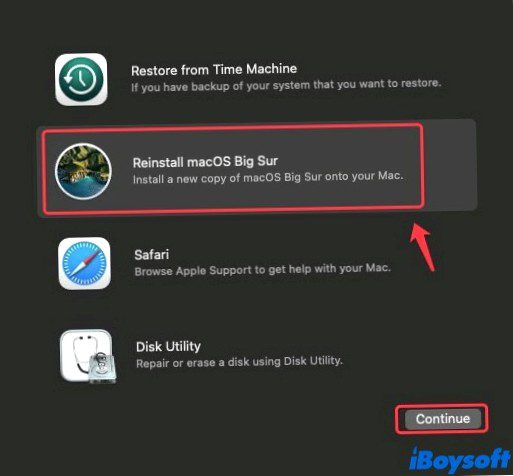
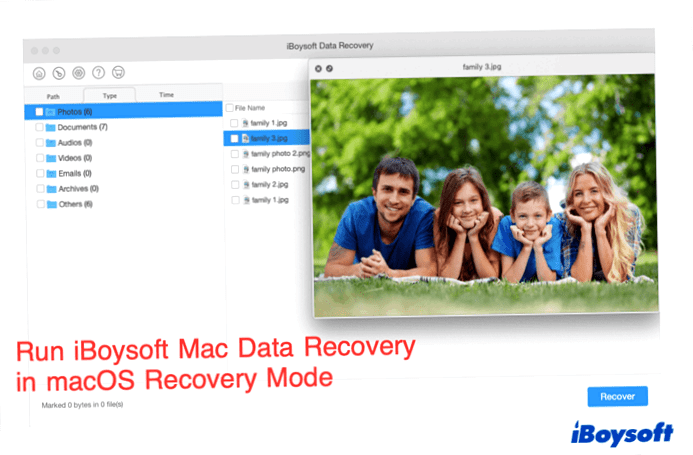
How to run iBoysoft Data Recovery in macOS recovery mode?
In this post, you will learn how to run iBoysoft Data Recovery for Mac to recover data from a Mac that has stopped booting. Follow it to recover your lost files. Read more>>
How to start a Mac in Safe Mode correctly?
If you want to boot your MacBook, iMac, Mac mini or other Mac models in Safe Mode, you should first check whether the device has an Intel chip or an Apple M1 chip. Because the way an Intel-based Mac and an M1 Mac start up in Safe Mode is slightly different.
Go to the Apple logo> About this Mac> Overview. Then check your Mac’s chip or processor.
Then you can do the following to boot a Mac in safe mode.
To start an Intel-based Mac in Safe Mode, you should:
- Turn off your Mac and wait 10 seconds for your computer to completely shut down.
- Press the Shift key when restarting your Mac.
- Release the Shift key until you see the login window. Otherwise, start your Mac in normal mode.
To start an M1 Mac in safe mode, you should:
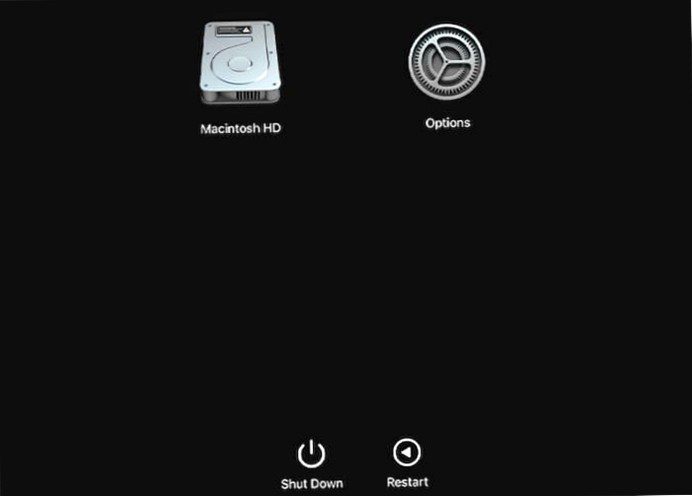
- Turn off your Mac and wait for 10 seconds until it shuts down completely.
- Press and hold the power button until you see the startup options and the options icon at the bottom.
- Select your boot drive. Do not click the Continue button below the startup disk at this time.
- Hold down the Shift key and click Continue in Safe Mode at the same time.
- Release the shift key.
By the way: You can exit safe mode by selecting the Apple menu> Select restart.
Conclusion
Your Mac won’t boot in Safe Mode, which prevents you from repairing your problematic Mac computer. This article provides a complete guide to help you with this tricky problem. Whether you can’t enter safe mode but are in normal mode, or your Mac takes forever to boot in safe mode, this post can provide you with solutions.
FAQs about Mac won’t boot in safe mode
Turn off your Mac and wait for about 10 seconds. Press the power button to restart your Mac, and immediately hold down the shift key until the login window appears.
There are several reasons why the Mac’s Safe Mode does not work, e.g. Operating system problems, security restrictions on your Mac, file system errors on the boot disk, etc.
Connie Yang is the primary columnist in the computer field at iBoysoft. She is enthusiastic about sharing tech tutorials on data recovery and operating system-related problems resolution. Over the years, Connie has published many computer-related guides and introductory articles.
Jessica Shee is a senior tech editor at iBoysoft. Throughout her 3 years of experience, Jessica has written many informative and instructional articles in data recovery, data security, and disk management to help a lot of readers secure their important documents and take the best advantage of their devices.